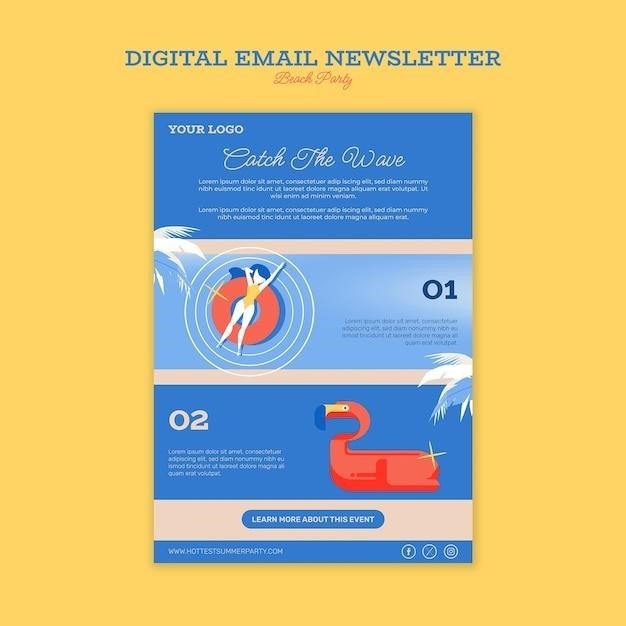Logitech K400 User Manual⁚ A Comprehensive Guide
This comprehensive guide provides detailed information on setting up, using, and troubleshooting the Logitech K400 wireless keyboard․ It covers essential features, including touchpad gestures, shortcut keys, and media controls․ Learn how to customize settings with Logitech Options software and find answers to frequently asked questions․ You’ll also find valuable tips on cleaning, maintenance, warranty, and support․
Introduction
Welcome to the Logitech K400 Wireless Touch Keyboard user manual․ This guide is designed to help you get the most out of your new keyboard, which is a versatile and comfortable device perfect for controlling your TV-connected PC from the comfort of your couch․ The Logitech K400 is known for its quiet operation, ease of use, and the convenience of a built-in touchpad․ It’s an excellent choice for navigating your PC-controlled TV, thanks to its intuitive media controls and hotkeys․
This manual provides comprehensive information on setting up, using, and troubleshooting your Logitech K400 keyboard․ We’ll cover the essential features, including the touchpad gestures, shortcut keys, and media controls․ You’ll also learn how to customize your experience with the Logitech Options software and find answers to frequently asked questions․
Whether you’re a seasoned computer user or just starting out, this manual will guide you through every step of using your Logitech K400․ So, let’s get started and discover the full potential of this user-friendly and efficient keyboard․
Features and Benefits
The Logitech K400 Wireless Touch Keyboard is a compact and versatile device designed to provide you with a seamless and comfortable experience when controlling your TV-connected PC․ It boasts several features that enhance its functionality and user-friendliness․
One of the key features is the built-in touchpad, which allows you to easily navigate your computer screen without needing a separate mouse․ The touchpad supports intuitive gestures for scrolling, clicking, and moving the cursor․
The keyboard also features dedicated media controls that provide quick access to functions like volume adjustment, play/pause, and track selection․ This makes it easier to control your media playback without having to navigate through menus on your TV screen․
The Logitech K400 is designed for convenience and comfort․ Its full-size layout provides a familiar typing experience, while the low-profile keys offer a quiet and responsive typing experience․ The compact size and wireless connectivity make it easy to set up and use in your living room;
The keyboard is compatible with a wide range of operating systems, including Windows, Android, and Chrome OS․ This versatility ensures that you can use it with your preferred devices and platforms․
Setup and Installation
Setting up the Logitech K400 Wireless Touch Keyboard is a straightforward process․ Follow these steps for a hassle-free installation⁚
- Insert the Unifying Receiver⁚ Connect the Logitech Unifying receiver to a USB port on your computer․ The receiver is small and can be left plugged in for continuous use․
- Power On the Keyboard⁚ Locate the power switch on the underside of the keyboard and slide it to the “On” position․ The keyboard will automatically pair with the receiver․
- Install Logitech Options Software (Optional)⁚ For advanced customization and settings, download and install the Logitech Options software from the Logitech website․ This software allows you to adjust touchpad sensitivity, scrolling behavior, and other preferences․
- Test the Keyboard⁚ Once the keyboard is powered on and connected, test the keys, touchpad, and media controls to ensure everything is working correctly․
If you encounter any issues during the setup process, refer to the troubleshooting section in the user manual or visit the Logitech website for support resources․
Using the Touchpad
The built-in touchpad on the Logitech K400 is designed for intuitive navigation and control․ Its smooth surface and responsive design make it easy to move the cursor, scroll through web pages, and even perform basic tasks like clicking and dragging․
Here are some helpful touchpad gestures to enhance your experience⁚
- Point and Click⁚ Tap the touchpad with one finger to click․
- Drag and Drop⁚ Press and hold the touchpad with one finger, then move it to drag an item․ Release to drop․
- Scrolling⁚ Move one finger up or down on the touchpad to scroll vertically․ Move one finger left or right to scroll horizontally․
- Right-Click⁚ Tap the touchpad with two fingers to perform a right-click․
- Zoom⁚ Pinch two fingers together to zoom in or spread them apart to zoom out․
For a more personalized experience, you can adjust the touchpad sensitivity and other settings using the Logitech Options software․ This allows you to fine-tune the touchpad’s behavior to match your preferences․
Shortcut Keys and Media Controls
The Logitech K400 features a variety of shortcut keys and media controls designed to enhance your productivity and entertainment experience․ These convenient keys allow you to quickly access common functions without having to navigate through menus or use your mouse․
Here’s a breakdown of some key shortcuts and media controls⁚
- Function Keys (F1-F12)⁚ The top row of keys on the K400 can be used as standard F1-F12 keys or as shortcut keys․ To use them as shortcut keys, press the Fn key (located in the bottom left corner) in combination with the desired function key․
- Media Controls⁚ The K400 includes dedicated media keys for controlling your music and video playback․ These keys typically include Play/Pause, Stop, Next Track, Previous Track, and Volume Up/Down․
- Windows Keys⁚ The K400 features dedicated Windows keys, which provide quick access to various functions and shortcuts specific to the Windows operating system․
- Android Keys⁚ The K400 also includes Android keys for easy navigation and control when using your keyboard with an Android device․
The specific functions of each shortcut key and media control may vary slightly depending on the operating system and software you are using․ Refer to the documentation for your operating system or software for more details․
Logitech Options Software
The Logitech Options software is a powerful tool that allows you to customize and enhance the functionality of your Logitech K400 wireless keyboard․ This software provides a user-friendly interface for configuring various settings, including touchpad sensitivity, scrolling speed, and shortcut key assignments․
Here are some key features of Logitech Options⁚
- Touchpad Customization⁚ Logitech Options allows you to adjust the sensitivity of the touchpad, making it easier to navigate your screen with precision․ You can also fine-tune the scrolling speed to your preference, whether you prefer smooth, gradual scrolling or faster, more rapid movement․
- Shortcut Key Remapping⁚ The software lets you reassign the functions of the shortcut keys on the K400 to match your specific needs and preferences․ For example, you could assign the F1 key to open a specific application or create a custom macro for a frequently used task․
- On-Screen Notifications⁚ Logitech Options can enable on-screen notifications for your K400, providing visual feedback when you press certain keys or perform specific actions․ This can be especially useful for users who are visually impaired or who need to be alerted to certain events․
To download and install Logitech Options software, visit the Logitech support website and search for the K400 model․ Once installed, you can launch the software and explore the various customization options available for your keyboard․
Troubleshooting
While the Logitech K400 is generally a reliable keyboard, you may encounter occasional issues․ Here are some common problems and their potential solutions⁚
- Keyboard Not Connecting⁚ Ensure that the Unifying receiver is properly plugged into a USB port on your computer․ Try restarting both your computer and the keyboard․ If the issue persists, try plugging the receiver into a different USB port․
- Touchpad Not Working⁚ Check if the touchpad is enabled․ Press the Fn key and the left mouse button simultaneously to toggle touchpad tap functionality․ Ensure your computer’s operating system recognizes the touchpad and has the necessary drivers installed․
- Keys Not Responding⁚ If specific keys are not working, try cleaning the keyboard with a soft, dry cloth․ Ensure that no debris or dirt is obstructing the key mechanisms․ If the problem persists, check for software conflicts and update your keyboard drivers․
- Battery Life Issues⁚ If the battery life seems unusually short, check the battery type and ensure it is properly installed․ Consider replacing the batteries with fresh ones․
- Software Conflicts⁚ If the K400 is not working as expected, try disabling or uninstalling any recently installed software that might be interfering with the keyboard․
If you’re still having trouble, visit the Logitech support website for detailed troubleshooting guides and FAQs․ You can also contact Logitech customer support for assistance․
Frequently Asked Questions
Here are answers to some of the most common questions about the Logitech K400 wireless keyboard⁚
- Does the Logitech K400 have dedicated Windows keys? Yes, the Logitech K400 Plus features dedicated Windows keys․ These provide quick access to various functions and shortcuts specific to the Windows operating system․
- Is the Logitech K400 Plus manual available in English? Yes, the manual for the Logitech K400 Plus is available in English․ You can find it on the Logitech support website or by downloading it from the provided links in this user manual․
- How do I disable touchpad tap on the Logitech K400? To disable touchpad tap, press the Fn key and the left mouse button simultaneously․ To re-enable touchpad tap, press the same combination again․
- Can I customize the touchpad settings on the Logitech K400? Yes, you can customize your touchpad experience by downloading and installing the Logitech Options software from www․logitech․com/support/K400․ This software allows you to adjust settings like pointer speed, scrolling, and touchpad tap․
- What are the system requirements for the Logitech K400? The Logitech K400 is compatible with Windows, Android, Chrome OS, and Linux operating systems․ It requires a USB port for the Unifying receiver․
- What are the dedicated keys on the Logitech K400 for? The dedicated keys on the Logitech K400 are designed for media control․ They allow you to easily adjust volume, play/pause music, navigate through tracks, and more․
For more detailed information or answers to other questions, visit the Logitech support website or contact their customer support team․
Compatibility and System Requirements
The Logitech K400 wireless keyboard is designed for seamless compatibility with a wide range of devices and operating systems, making it a versatile choice for various setups․ Here’s a breakdown of its compatibility and system requirements⁚
- Operating Systems⁚ The Logitech K400 is compatible with the following operating systems⁚
- Windows
- Android
- Chrome OS
- Linux
- USB Port⁚ The keyboard requires a USB port for connecting the Unifying receiver, which enables wireless communication between the keyboard and your device․
- Device Compatibility⁚ The Logitech K400 is ideally suited for use with⁚
- TV-connected PCs
- HTPCs
- Laptops
- Other Requirements⁚ The K400 requires two AAA batteries for power․ It’s important to note that the keyboard’s functionality and features may vary slightly depending on the specific operating system and device you’re using․
For the latest compatibility information and any potential updates, it’s always recommended to refer to the Logitech support website or the user manual accompanying your keyboard․
Cleaning and Maintenance
Keeping your Logitech K400 wireless keyboard clean and well-maintained is essential for optimal performance and longevity․ Here are some simple cleaning and maintenance tips to ensure your keyboard stays in top shape⁚
- Unplug the Receiver⁚ Before cleaning, disconnect the Unifying receiver from your device to avoid any accidental damage or electrical hazards․
- Power Off the Keyboard⁚ Turn off the keyboard by switching the power switch to the “Off” position․ This ensures that no power is flowing through the keyboard during cleaning․
- Cleaning the Keyboard Surface⁚ Use a slightly damp microfiber cloth to gently wipe away any dust, crumbs, or debris from the keyboard surface․ Avoid using harsh chemicals, abrasive cleaners, or excessive moisture, as these can damage the keyboard’s finish․
- Cleaning the Touchpad⁚ Clean the touchpad surface with a soft, slightly damp cloth․ Avoid using any cleaning solutions directly on the touchpad, as they can potentially affect its sensitivity․
- Cleaning the Keys⁚ For stubborn dirt or grime, you can use a small, soft-bristled brush to gently clean between the keys․ Avoid using sharp objects, as these can damage the keycaps or internal mechanisms․
- Battery Maintenance⁚ Regularly check the battery levels of your keyboard and replace them when necessary․ Using low-quality batteries can affect the keyboard’s performance and potentially damage the internal components․
By following these simple cleaning and maintenance tips, you can ensure your Logitech K400 keyboard remains in excellent condition and provides reliable performance for years to come․
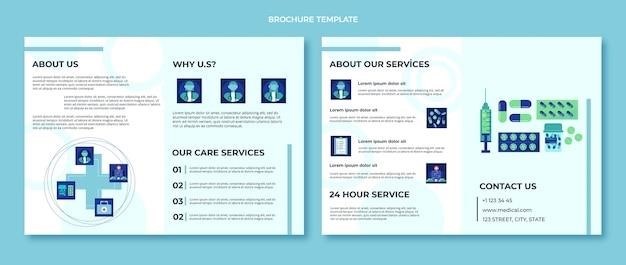
Warranty and Support
Logitech offers a standard warranty on its products, including the K400 wireless keyboard․ The specific warranty terms and conditions may vary depending on your region and purchase location․ It’s important to review the warranty information that came with your keyboard or visit the Logitech website for details․
If you encounter any issues with your K400 keyboard, Logitech provides a comprehensive support system to assist you․ Here are some resources you can utilize⁚
- Logitech Support Website⁚ The Logitech website offers a wealth of information, including user manuals, FAQs, troubleshooting guides, and software downloads․ You can find detailed instructions and solutions for various problems you may encounter․
- Contact Logitech Support⁚ If you’re unable to find a solution online, you can contact Logitech support directly through their website or by phone․ Their support team is available to assist you with technical issues, warranty inquiries, and other concerns․
- Logitech Community Forums⁚ The Logitech community forums provide a platform for users to connect, share experiences, and seek help from other users․ You can find valuable insights and potential solutions to common problems by engaging with the community․
By leveraging Logitech’s warranty and support resources, you can ensure that any issues you encounter with your K400 keyboard are addressed promptly and effectively․
The Logitech K400 wireless keyboard offers a convenient and user-friendly solution for controlling your TV-connected PC from the comfort of your couch․ Its full-size keyboard layout, integrated touchpad, and dedicated media controls make it ideal for navigating and enjoying multimedia content․ The keyboard’s quiet operation and comfortable design ensure a pleasant typing experience, while its wireless connectivity provides freedom of movement without the hassle of cords․
While the K400 keyboard is primarily designed for home entertainment systems, it can also be used for general computing tasks․ Its compatibility with various operating systems, including Windows, Android, and Chrome OS, makes it versatile for different needs․ Whether you’re browsing the web, streaming movies, or working on documents, the K400 offers a reliable and convenient way to interact with your PC․
To maximize your experience with the K400 keyboard, it’s recommended to familiarize yourself with its features and functionalities․ By exploring the user manual and utilizing Logitech’s support resources, you can optimize your settings, troubleshoot any issues, and ensure a seamless and enjoyable user experience․