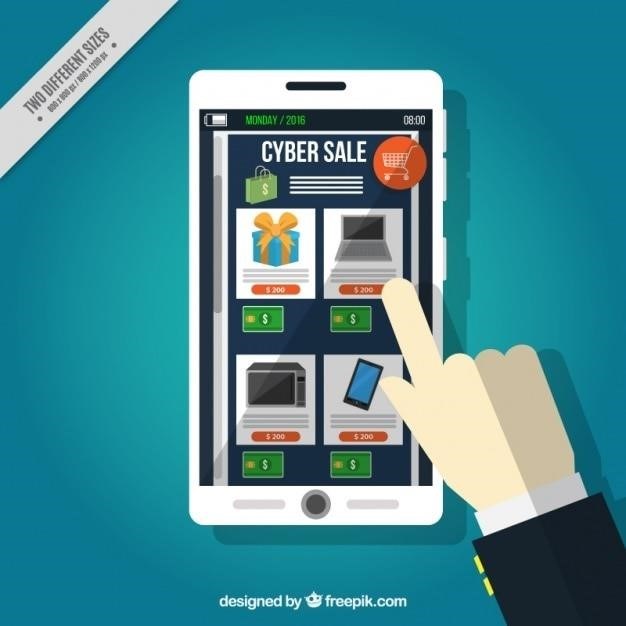Getting Started with Your Kindle Fire HD 10
Welcome to the world of Kindle Fire HD 10! This user guide will walk you through the essential steps to set up your device‚ navigate its features‚ and make the most of its capabilities. Whether you’re a tech-savvy user or a complete beginner‚ we’ve got you covered.
Setting Up Your Device
To set up your Kindle Fire HD 10‚ simply power it on and follow the on-screen prompts. You’ll be guided through the process of connecting to Wi-Fi‚ signing in to your Amazon account‚ and setting up your preferences. This initial setup is straightforward and designed to get you up and running quickly.
If you encounter any difficulties during the setup process‚ you can access the built-in Help section on your device or visit Amazon’s official support website for detailed instructions and troubleshooting tips.
Connecting to Wi-Fi
Connecting your Kindle Fire HD 10 to Wi-Fi is essential for accessing online content‚ downloading apps‚ and using features like Alexa. During the initial setup‚ your device will prompt you to connect to a Wi-Fi network. Simply select your network from the list‚ enter the password if required‚ and tap Connect.
If you’re having trouble connecting‚ ensure your Wi-Fi router is turned on and working correctly; You can also try restarting your Kindle Fire HD 10 or forgetting the network and re-entering the password. If the problem persists‚ consult Amazon’s support resources for further assistance.
Signing In to Your Amazon Account
To unlock the full potential of your Kindle Fire HD 10‚ you’ll need to sign in to your Amazon account. This will allow you to access your digital content‚ personalize your device‚ and take advantage of Amazon’s services. During setup‚ you’ll be prompted to enter your Amazon email address and password. If you don’t have an account‚ you can create one during the setup process.
Once you’re signed in‚ you can access your Kindle library‚ Prime Video subscriptions‚ and other Amazon services. You can also manage your account settings‚ such as payment information‚ parental controls‚ and device preferences.
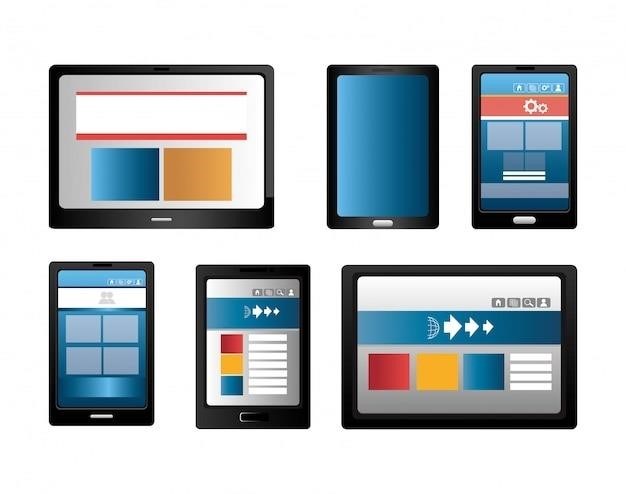
Navigating Your Kindle Fire HD 10
The Kindle Fire HD 10 boasts a user-friendly interface designed for ease of navigation. With a few simple gestures‚ you can access your favorite apps‚ browse the web‚ and enjoy your digital content.
The Home Screen
The heart of your Kindle Fire HD 10 experience is the Home screen. It’s your central hub for accessing apps‚ recently used content‚ and personalized recommendations. The Home screen features a grid-like layout with large icons for easy navigation. It displays a carousel of suggested apps and content based on your interests and usage patterns. The top of the screen displays the time‚ date‚ and notification icons. You can customize the Home screen by adding or removing widgets‚ rearranging icons‚ and adjusting settings.
The Navigation Bar
At the bottom of the Kindle Fire HD 10’s screen lies the Navigation bar‚ your constant companion for navigating the device. This bar provides quick access to key functions. The Home button‚ located at the center‚ takes you back to the Home screen. The Back button‚ on the left‚ allows you to go back to the previous screen or action. The Recent Apps button‚ on the right‚ lets you switch between recently used apps. The Navigation bar also houses a customizable button that can be set to open your favorite app or perform a specific action.
Using the Search Bar
The Search bar‚ positioned at the top of the Home screen‚ is your gateway to finding anything on your Kindle Fire HD 10. Whether you’re looking for a specific app‚ a book‚ a movie‚ or even information on the web‚ the Search bar is your go-to tool. Simply tap the Search bar‚ type in your query‚ and the device will provide relevant results‚ including apps‚ books‚ movies‚ music‚ and web searches. You can also use voice search by tapping the microphone icon and speaking your query. The Search bar is a powerful tool that makes finding what you need on your Kindle Fire HD 10 a breeze.
Essential Apps and Features
Your Kindle Fire HD 10 comes pre-loaded with a suite of essential apps and features designed to enhance your experience. From reading books and watching movies to accessing the web and listening to music‚ this device offers a wide range of possibilities.
Amazon Appstore
The Amazon Appstore is your gateway to a vast library of apps‚ games‚ and entertainment. It’s where you’ll find everything from popular social media apps and productivity tools to engaging games and streaming services. To access the Appstore‚ simply tap the “Apps & Games” icon on your home screen. You can browse through different categories or use the search bar to find specific apps. Once you’ve found an app you want‚ tap “Get” to download and install it. The Appstore also offers free and paid apps‚ so you can choose the options that best suit your needs and budget.
Kindle Reading App
The Kindle Reading App is your go-to destination for enjoying a vast selection of books‚ magazines‚ and newspapers. It’s pre-installed on your Kindle Fire HD 10‚ making it easy to access your digital library. You can browse through the Kindle Store‚ discover new titles‚ and purchase books directly through the app. The Kindle Reading App offers a user-friendly interface with adjustable font sizes‚ reading modes‚ and bookmarking features. It also allows you to sync your reading progress across multiple devices‚ ensuring you can pick up where you left off no matter where you are.
Amazon Prime Video
Amazon Prime Video is your gateway to a world of movies‚ TV shows‚ and original content. It’s included with your Amazon Prime membership‚ offering a wide variety of titles to stream on demand. From blockbuster films to popular series‚ you can find something to watch for every mood. The Prime Video app is intuitive and easy to use‚ allowing you to browse by genre‚ search for specific titles‚ and create watchlists. You can also download content for offline viewing‚ perfect for travel or times when you’re without a Wi-Fi connection.
Alexa
Your Kindle Fire HD 10 is powered by Alexa‚ Amazon’s voice assistant. With Alexa‚ you can control your device with your voice‚ making it even more convenient to use. Ask Alexa to play music‚ set alarms‚ check the weather‚ make calls‚ and more. You can also use Alexa to control compatible smart home devices‚ turning lights on and off‚ adjusting thermostats‚ and even locking your doors. The Fire HD 10’s display can also function as an Alexa Smart Display‚ offering visual responses to your questions and providing a new level of interactivity with Alexa.
Managing Your Kindle Fire HD 10
Keep your Kindle Fire HD 10 running smoothly with regular updates‚ personalized settings‚ and troubleshooting tips to resolve any common issues.
Updating Your Device
Keeping your Kindle Fire HD 10 up-to-date is crucial for optimal performance and security. To check for updates‚ navigate to “Settings” and select “Device Options.” If an update is available‚ you’ll see a notification. Tap “Download and Install” to download the latest software. The device will restart automatically once the update is complete. Regular updates ensure you have the latest features‚ bug fixes‚ and enhanced security measures‚ keeping your tablet running smoothly and securely.
Adjusting Settings
Personalize your Kindle Fire HD 10 experience by customizing its settings. Access the “Settings” menu by tapping the gear icon on the top-right corner of the home screen. Here‚ you can adjust display brightness‚ volume‚ Wi-Fi connection‚ and more. You can also personalize your home screen layout‚ manage app notifications‚ and set parental controls. Explore the various settings options to personalize your device and make it work best for your needs.
Troubleshooting Common Issues
Encountering a problem with your Kindle Fire HD 10? Don’t worry‚ common issues often have simple solutions. If your device is slow or unresponsive‚ try restarting it by pressing and holding the power button. If Wi-Fi connectivity is an issue‚ check your router settings and ensure your device is within range. For app-related problems‚ try force-closing the app or clearing its cache. If you’re experiencing persistent issues‚ consult Amazon’s online support forums or contact their customer service for assistance.
Tips and Tricks
Unlock the full potential of your Kindle Fire HD 10 with these helpful tips and tricks.
Optimizing Battery Life
Extend the life of your Kindle Fire HD 10’s battery with these simple tips. Dim the screen brightness‚ especially when using the device in low-light conditions. Close apps you’re not actively using‚ as they can drain battery life in the background. Disable automatic updates for apps unless they are critical‚ as they can consume battery power. Consider using power-saving modes when you need to conserve battery life‚ and make sure your device is fully charged before using it for extended periods.
Customizing Your Home Screen
Personalize your Kindle Fire HD 10’s home screen to suit your preferences. Add shortcuts to your favorite apps by long-pressing on an empty space on the home screen and selecting “Add app.” Organize apps into folders by dragging and dropping them onto each other‚ creating a more streamlined interface. Customize the look of your device by choosing different themes and wallpapers from the settings menu. You can also adjust the size of the icons and the arrangement of elements to create a home screen that truly reflects your style.
Using Your Kindle Fire HD 10 as an Alexa Smart Display
Transform your Kindle Fire HD 10 into a smart home hub with the power of Alexa. Use voice commands to control compatible smart home devices‚ such as lights‚ thermostats‚ and security systems. Access Alexa’s vast knowledge base to get answers to questions‚ play music‚ set reminders‚ and more. The Fire HD 10’s vibrant display allows you to view photos‚ watch videos‚ and even make video calls using Alexa. Enjoy the convenience of a smart display right on your tablet‚ making your everyday life easier and more connected.
Troubleshooting
Encountering issues with your Kindle Fire HD 10? We’ve got you covered with solutions to common problems‚ from connectivity issues to app crashes.
Common Problems and Solutions
From connectivity hiccups to app mishaps‚ here’s a guide to common Kindle Fire HD 10 issues and their solutions. If you’re experiencing slow performance‚ try restarting your device. For Wi-Fi connection problems‚ ensure your router is properly configured and the device is within range. If apps are crashing‚ check for updates or clear app data and cache. If your Kindle Fire HD 10 isn’t charging‚ verify the charging cable and adapter are working correctly. For persistent issues‚ consider consulting Amazon’s official support documentation or contacting their customer service for assistance.
Contacting Amazon Support
Need help with your Kindle Fire HD 10? Amazon offers comprehensive support options to address your concerns. For quick answers and troubleshooting tips‚ visit their online help center. You can also access user manuals and guides directly from your device’s settings menu. For personalized assistance‚ reach out to Amazon’s customer support team via phone‚ email‚ or live chat. They are available 24/7 to provide guidance and resolve any issues you may encounter. Don’t hesitate to contact them for a seamless and enjoyable Kindle Fire HD 10 experience.